1. 1 What is Interpreting?
Interpretation occurs during cross-cultural communication when two interlocutors do not share a language. By bridging the gap between languages, the interpreter helps speakers to discharge their duty to make themselves understood and helps listeners to satisfy their need to understand what is being said. The goal of interpretation is that a message makes the same impact on the target audience that a speaker/signer intends for an audience of her/his same language. Communication involves intention, context, form, gist, gesture, tone, relations of power, etc. The different situations where interpretation takes place make very different demands of the interpreter.
Interpretation requires superior language ability in at least two languages. It also requires the ability to accurately express information in the target language. Besides deep knowledge of both languages, it is crucial that an interpreter also understands the subject matter of the text or speech he is interpreting. Interpretation is not a matter of substituting words in one language for words in another. It is a matter of understanding the thought expressed in one language and then explaining it using the resources and cultural nuances of another language, so they can express the source text or speech so that it sounds natural in the target language. The interpreter relies mainly on the ability to get the gist of the message across to the target audience on the spot as an interpreter is expected to convey the essence of the message immediately in satisfactory paraphrase or a rough equivalent in order not to keep the audience waiting.
1.2 Modes of Interpreting
According to Hatim and Mason (1997: 36), there are three principal modes of interpreting: simultaneous, consecutive and the liaison. Those are inevitably place different demands on the interpreter
a. Simultaneous
This mode is considered a harder mode of interpreting and involves the interpreter continuously interpreting from the source language into the target language as the source speaker is speaking.
Simultaneous interpreting is rendering an interpretation continuously at the same time someone is speaking. Simultaneous interpreting is intended to be heard only by the person receiving the interpretation and is usually accomplished by speaking in whispered tones or using equipment specially designed for the purpose in order to be as unobtrusive as possible. It is usually used in a conference or in a big seminar.
According to Seleskovitch (1978:125) in Mikkelson (1998), in simultaneous interpretation the interpreter is isolated in a booth. He speaks at the same time as the speaker and therefore has no need to memorize or jot down what is said. Moreover, the processes of analysis-comprehension and of reconstruction-expression are telescoped. The interpreter works on the message bit by bit, giving the portion he has understood while analyzing and assimilating the next idea.
Because of the short time frame and the complexity of language, a simultaneous interpreter must be quick-thinking and decide on the most likely interpretation and follow it through. To spend unnecessary time agonizing over the speaker`s phrasing could amount to losing important information in the next sentence.
According to Hatim and Mason (1997 : 45), texture comes to the fore in simultaneous interpreting. The term texture refers to various linguistic devices applied in a text with a purpose to build a flow of sense and to make a sequence of sentence operational or what are said as cohesive and coherence. In simultaneous interpreting, the interpreter should react and interact from one utterance to other utterance where overlapping between various element of sequence is unavoidable. It is impossible to get the whole structure nor the context of a text in simultaneous interpreting, As an anticipating strategy, an interpreter should pay attention on the variety of cohesive devices used in the text as a reference as texture provides the interpreter with “a point of departure” that enable him to be able to follow the sequence or the flow of the text
b. Consecutive
Unlike the simultaneous interpreting where the interpreter has at least something to embark upon, the consecutive interpreter has to wait before he/she can deliver the output text. It means that it will add pressure and extra load on memory, which results that information related to texture and context become rather too detail to hold.
According to Hatim and Mason (1997: 42), consecutive interpreter, whose output comes after the source text has been delivered, tends to focus on information relevant to text structure. Effective consecutive output thus exhibits a clear outline of the way the text is structured.
Further discussion about consecutive interpreting will be presented on the next section
c. Liaison
Liaison interpreting is a very common form of interpreting and takes place in a range of different situations ranging from very formal contexts, such as business or talks between heads of state to less formal situations such as work visits, parties or even casual conversation between people who do not share the same language.
Liaison interpreting is a facilitation work. The interpreter finds for each situation the best way to establish fluid and harmonious communication between the parties. Sensibility, perception, top-notch communication and interpersonal skills are paramount to a quality liaison, greatly contributing to the parties’ fruitful negotiation.
Liaison interpreting involves relaying what is spoken to one, between two, or among many people. This can be done after a short speech, or consecutively, sentence-by-sentence, or as a whispering; aside from notes taken at the time, no equipment is used.
The liaison interpreter has access only to a partial view of texture and structure, both of which would be unfolding piece meal in the two way exchange. In this case, context would seem to be the main resource which the interpreter draws on in the task of maintaining the continuity of the exchange. (Hatim and Mason, 1997:41)
2. CONSECUTIVE INTERPRETING
As what has been stated in the previous section, consecutive interpretation is a mode in which the interpreter begins their interpretation of a complete message after the speaker has stopped producing the source utterance. At the time that the interpretation is rendered the interpreter is the only person in the communication environment who is producing a message. Good memory is a prerequisite of good interpreting. Memory in consecutive interpreting refers to the capacity for storing and retrieving information of the interpreter. Many people say that although they can understand the message the speaker is delivering, they find it difficult to commite content of the message to their memory. As a result, it is impossible for them to interpret what has no longer been retained in their mind into a different language. Then the major problem here is how to supplement the memory for consecutive interpreting. And the solution to the problem is to acquire note-taking skill. Notes can serve as an effective aid to the memory of the interpreter but they can never replace the role of memory. A basic principle for successful consecutive interpreting is that memory comes first and notes function to support it. Target language reproduction should not be based on notes only but on the combination of memory and notes.
2.1 Consecutive Interpreting As A Cognitive Process
In order to be able to interpret a text the interpreter must be able to receive and understand the incoming message and then express its meaning in the target language. In order to accomplish this task, the interpreter must go through an overlapping series of cognitive processing activities. These include: attending to the message, concentrating on the task at hand, remembering the message, comprehending the meaning of the message, analyzing the message for meaning, visualizing the message nonverbally, and finally reformulating the message in the target language
Seleskovitch, among others, points out that there is another practical reason for the interpreter to discard the form of the source text, there is only so much that a person can hold in their short-term memory. As the interpreter receives the source text the information passes initially through their short-term memory. If the interpreter does not do anything with this information it will soon disappear. Smith (1985 : 38) notes that, “Short term memory has a very limited duration. We can remember six or seven items only as long as we give all of our attention to them”. If an interpreter attempts to retain the form of a source utterance their short-term memory will be quickly filled with individual lexical items, which may not even compose a full sentence.
It is because of the limitations of short-term memory that interpreters are required to drop form and concentrate on meaning. Both Seleskovitch and Smith propose that meaningful segments of great size can be placed into long-term memory and retrieved later. Of course a chunk of information must be understood in order to be meaningful.
Due to the greater ease of assimilating larger meaningful chunks of information it force the interpreter to focus their attention on these larger chunks. A larger chunk of text will usually contain a greater amount of meaning. This relationship will help the interpreter to understand the source text when working consecutively
Interpreters are not charged with merely understanding the message, they must also be able to remember it, in order to deliver their interpretation. Seleskovitch notes that dropping form aids the interpreter’s memory because they are not concentrating on remembering the words, or even the structure of the source text. Instead, the interpreter understands the message, connects it to long-term memory, and is then able to reformulate it in much the same way the moviegoer can relate the points of a film. To this end interpreters working consecutively will often make notes as they take in the source utterance. These notes help the interpreter retrieve the message from their long-term memory and consist of, “symbols, arrows, and a key word here or there” (Seleskovitch, 1991 : 7). These few notes are effective because interpreters do not produce their target texts based on the form used by the speaker but on what they understood of the meaning of the source text. The “key words” may consist of words that will remind the interpreter of the speaker’s point, or of specific information “such as proper names, headings and certain numbers” (Seleskovitch, 1978 : 36). Taking note in consecutive interpreting will be discussed further in the next Section.
Wei HeZhong, in the article Memory Training in Interpreting views consecutive interpreting as a process consisting of two separable phases. The first phase is listening during which the interpreter listens to the sourcelanguage speech and takes notes; the second phase is reformulating, during which the interpreter reproduce a target-language speech from memory and from notes.
- a. Phase One- Listening Phase:
In this phase, the interpreter is required to listen attentively, selectively and actively to the original speech, then the interpreter’s short-term memory is used to store the messages that have been heard to put them either in memory or in notes or both. It is easy to recognize that note-taking is an undivided part of the first phase.
- b. Phase Two- Reformulation Phase:
In the second phase, the interpreter retrieves messages from their memory as well as from the notes, and produces the speech in the target language.
2.2. Skills Requirement in Consecutive Interpreting
According to Jones (2002: 5-6), a consecutive interpreter “listens to the totally of a speaker’s comment, or at least a significant passage, and then reconstitutes the speech with the help of notes taking while listening; the interpreter is thus speaking consecutively to the original speaker, hence the name”. Thus, there are three main skills that have to be mastered by a good consecutive interpreter i.e. :
- Listening Skill
- Note Taking
- Speaking
When producing the target text, the interpreter must display the utmost fluency as if he were expressing his own ideas naturally and spontaneously in the TL. Over and above this knowledge of TL words, expressions and formulaic transfers, the interpreter must possess textual competence in this language, he must be able to produce texts. Incomplete sentences which do not make sense, and likewise complete sentences which are totally disconnected and isolated from one another, do not serve the purpose of interpreting.
3. NOTE TAKING, AN IMPORTANT SKILL TO BE MASTERED
Note taking has been proved to be very useful for the interpreter working consecutively. Firstly, notes improve concentration; prevent distraction, thus facilitating the reception and analysis of the speech. Secondly, notes help the interpreter relieve the memory. Although the interpreter may have understood the ideas of a speech, he or she cannot remember every point in the speech because one characteristic of short-term memory is that it only keeps information for a limited amount of time, cognitive scientists also show that for nearly all speakers of all languages, list retention peaks at around seven items, plus or minus two. By recording the specific details and data such as proper names, numbers, figures, lists of things, or specialized terms, technical expressions, etc, notes release the interpreter from bearing the whole thing in mind. Thirdly, notes activate the memory of the interpreter with cues or signals that call up the information in the speech. With notes, the main ideas, the secondary elements and the links among them become clear and easier for the interpreter to visualize. Finally, notes can also be used to highlight missing details, inconsistencies within the speech and anything implausible that needs attention latter. Obviously, the skill of note-taking is very helpful to interpreters, the content and structure of a speech are reflected in notes, and the notes in turn are used as a path to verbalize the speech. Thus notes play an important part in consecutive interpreting. However, taking proper notes needs a lot of practice, and the gap between the “theory of note-taking” and “actual notes” can be very large. In order to bridge the gap, first, an understanding of note-taking process is required.
According to Hanh (2006), the process of note-taking
is not a simple one. In order to make notes become an aid to enhance
consecutive interpreting, the interpreter must answer the three basic
questions as follows: (i) what to note; (ii) how to note; and (iii) when
to note.
- Main Idea
- Links Between Ideas
(i) the logical consequence which is expressed clearly with words such as consequently, as a result, accordingly or therefore;
(ii) the logical cause which can be recognized with the words because, due to, as, or since;
(iii) opposition which often goes with but, yet, however or nevertheless
- Verb Tense
(ii). How to Note
How to note is also very important. Obviously, notes that are clearly separated and logically organized help the interpreter avoid all confusion when reading back notes. And notes using abbreviations and symbols are very helpful in activating the most information with the least effort.
- Abbreviation
According to Hanh (2006), there are many principles and rules for the use of abbreviations.The following suggestions about creating abbreviations are based on the truth that the fewer strokes are written; the more time can be saved.
- Write what is heard: The interpreter can write a word by recording its sound only.
For example: high- hi; know- no; free- fre; fee- fe; night- nite; etc.
- Drop medial vowels:
For example: build- bld; legal- lgl; bulletin- bltn; save- sv; budget- bjt etc.
- Write initial and final vowels:
For example: office- ofs; easy- ez; follow- flo; value- vlu; open- opn; etc
Abbreviation of common international organization should be remembered by the interpreter. The interpreter must have some background knowledge about it. The following are some common names in abbreviation :
World Bank WB
European Union EU
Asian Development Bank ADB
World Trade Organization WTO
World Health Organization WHO
International Monetary Fund IMF
United Nations Children’s Fund UNICEF
North Atlantic Treaty Organization NATO
Food and Agriculture Organization FAO
Asia-Pacific Economic Cooperation APEC
b. Symbols
A symbol is something such as an object, picture, written word, sound, or particular mark that represents something else by association, resemblance, or convention. Symbols are quicker and easier to write than words. Similar to abbreviations, firstly symbols need to be prepared in advance. Any symbol improvised in the middle of interpretation could drive the interpreter into a difficult and intense situation. One basic rule for the interpreter: only use the symbols which are already stuck in the mind. Secondly, symbols must be consistent. That means symbols are instantly associated for the interpreter himself with the meaning he gives them. Attending to this point, the interpreter can avoid mistakenly “deciphering” the meaning of the symbols he or she uses.
Followings are some symbol examples retrieved from electronic source at Interpreter Training Resource.
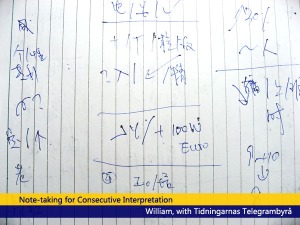
The most important of all, abbreviation must be well understood by the member of interpreter’s group.
(iii) When to Note
An interpreter should know when to take notes.It is a very important and also tough decision that requires the interpreter to arrive at properly and wisely. Interpreters should start the notes as soon as possible without having to wait for a complete “unit of meaning”. Therefore, when the interpreter can sense the meaning of a sentence which might has not been completed, he or she should note it down. Here the interpreter has the ability to “forecast” or “feel” upcoming things. Besides the interpreter is not required to take everything exactly the same way as the speaker, his or her notes are not presented in exact order as they were said by the speaker, so there is no need for the interpreter to wait until the speaker finishes an utterance to take note. It is also worth mentioning that as soon as speakers finish their utterance(s), the interpreter should stop taking notes instantly and start reproducing ideas. If the interpreter is too preoccupied with notes, he or she will delay the interpretation, which is not wanted. The interpreter cannot afford to take longer than the speaker. He or she is expected to react immediately after the speaker has finished.
4. CONCLUSION
Interpreting is like a gap-bridge of language barrier in cross cultural communication.
The goal of interpretation is to convey a message that make the same impact on the target audience that a speaker/signer intends for an audience of her/his same language. The different situations where interpretation takes place make very different demands of the interpreter. According to Hatim and Mason, there are three major modes of interpreting i.e. : (i) Simultaneous Interpreting (ii) Consecutive Interpreting and (iii) Liaison Interpreting. Among the three modes, consecutive interpreting is widely used both in formal and informal occasion. There are three basic skill requirements in consecutive interpreting namely Listening (Understanding), Note Taking (Analysing) and Speaking (Re-Expressing). The skill that only occur in consecutive interpreting is Note Taking. It is an importance skill to be mastered. In order to be able to take notes effectively, an interpreter should have a comprehension on three basic requirements of note-taking as follows : (i) what to note; (ii) how to note; and (iii) when to note
REFERENCES
Hanh, Pham Hong. 2006. NOTE-TAKING IN CONSECUTIVE INTERPRETING ENGLISH. HANOI UNIVERSITY OF FOREIGN STUDIESHatim, Basil and Mason, Ian. 1999. The Translator as Communicator. Routledge : New York
http://interpreters.free.fr/consecnotes/symbolexamples2.htm
Jones, R.2002. – Conference Interpreting Explained, St. Jerome Publishing.
Nolan, James. 2005. Interpretation Techniques and Exercises. Multilingual Matters Ltd : New York
Rozan, J. F.2006. 7 Principles of Note-taking, Interpreter Training Resources, n.d. From http://interpreters.free.fr/consecnotes/rozan7principles.doc
Santiago, R.- Consecutive Interpreting: A Brief Review, 2004. From http://home.earthlink.net/~terperto/id16.html
Seleskovitch, D. (1978a). Interpreting for International Conferences. Washington, DC: Pen & Booth.
Seleskovitch, D. 1991. Fundamentals of the interpretive theory of translation, in Expanding Horizons. Proceedings of the 12th National RID Convention 1991, RID Press,
Smith, F. 1985, Reading Without Nonsense, NY Teacher’s College Press : New York
Wei, H.Z.2003. Memory in Interpreting, Translation Journal, Volume 7, No. 3, Retrieved March, 24, 2006, from http://accurapid.com/journal/25interpret.htm
Source: http://goresanpenakoe.wordpress.com




